
رفع مشکل اتصال بلوتوث در ویندوز
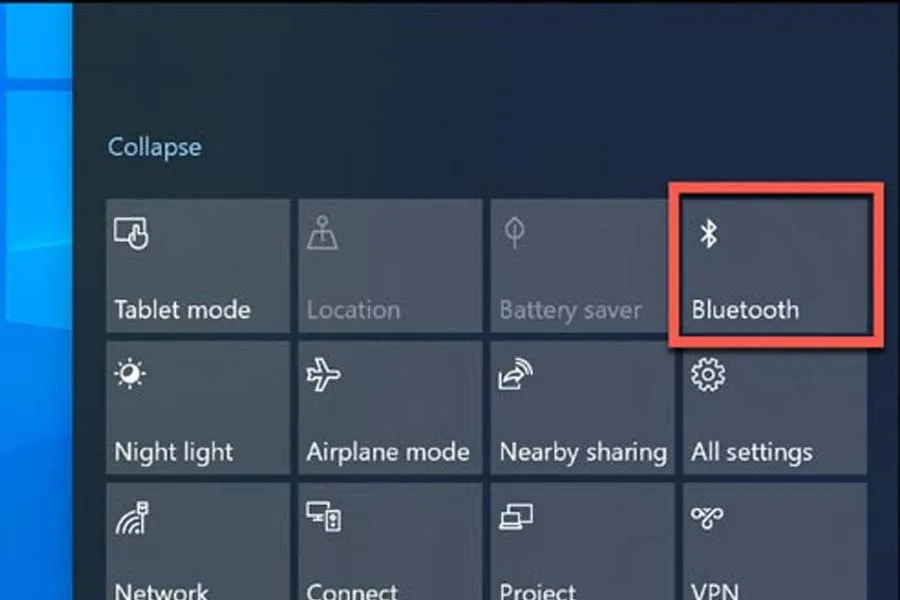
اتصال بلوتوث در ویندوز یکی از چالشهایی است که بسیاری از کاربران با آن مواجه میشوند. بلوتوث بهعنوان یک ویژگی ضروری، امکان اتصال دستگاههای مختلف به لپتاپ و کامپیوتر را فراهم میکند. با این حال، ممکن است در برخی موارد با مشکل اتصال بلوتوث در ویندوز مواجه شوید که میتواند اختلالاتی در کارهای روزمره شما ایجاد کند.
خوشبختانه، در این مقاله ۱۰ راهکار کاربردی و موثر برای رفع مشکل اتصال بلوتوث در ویندوز ارائه میدهیم که به شما کمک میکند این مشکل را بهراحتی حل کنید. این راهکارها شامل بررسی تنظیمات بلوتوث، بهروزرسانی درایورها و ریست کردن دستگاههای بلوتوث هستند. با ما در سیتوسیتی همراه باشید تا با این روشها به رفع مشکل اتصال بلوتوث در ویندوز بپردازید و تجربه کاربری بهتری داشته باشید.
علتهای رایج مشکل اتصال بلوتوث در ویندوز
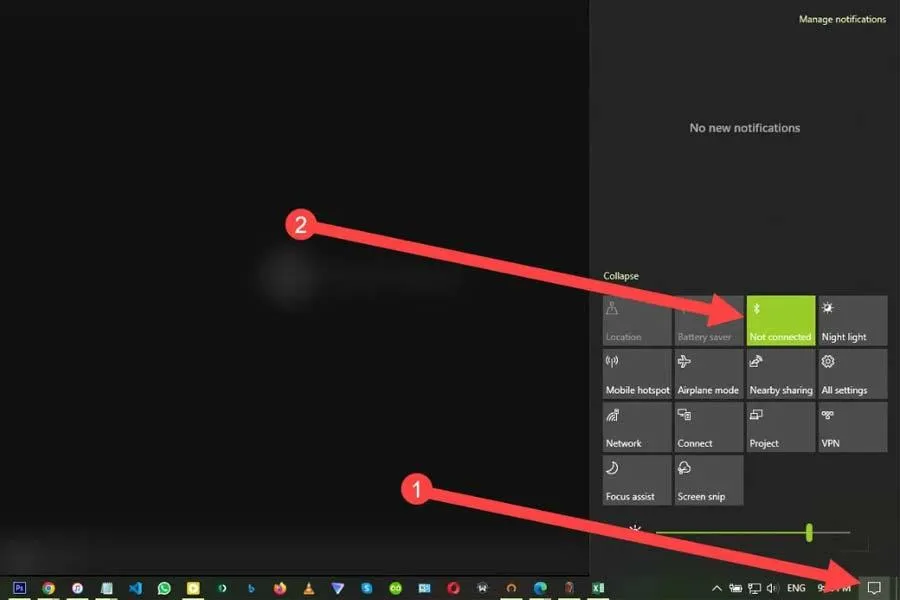
قبل از بررسی راهکارهای رفع مشکل اتصال بلوتوث در ویندوز، بهتر است بدانیم که مشکلات بلوتوث معمولاً به چه عواملی بستگی دارند. بهطور کلی، موارد زیر میتوانند باعث ایجاد مشکل در اتصال بلوتوث ویندوز شوند:
- درایورهای قدیمی یا خراب: یکی از مهمترین دلایل مشکل اتصال بلوتوث میتواند مربوط به درایورهای بلوتوث باشد. اگر درایورها بهدرستی نصب نشده یا بهروزرسانی نشده باشند، ممکن است اتصال به دستگاههای دیگر دچار مشکل شود.
- تنظیمات نادرست بلوتوث: گاهی اوقات تنظیمات بلوتوث در ویندوز بهدرستی تنظیم نمیشوند که این موضوع میتواند باعث ایجاد مشکل در اتصال به دستگاههای بلوتوثی شود.
- اختلالات در ارتباطات شبکه: در برخی موارد، اختلالات در ارتباطات شبکه یا مشکلات سیگنال بلوتوث میتوانند باعث قطع یا مشکل در اتصال شوند.
- تداخل نرمافزاری: برخی از نرمافزارهای نصبشده روی سیستم ممکن است با بلوتوث تداخل داشته باشند و باعث عدم اتصال بلوتوثی شوند.
حال که به دلایل رایج مشکل اتصال بلوتوث پی بردیم، به سراغ راهکارهایی میرویم که میتوانند این مشکلات را برطرف کنند.
۱۰.راهکار کاربردی برای رفع مشکل اتصال بلوتوث در ویندوز
1.بررسی فعال بودن بلوتوث در تنظیمات ویندوز
اولین گام برای رفع مشکل اتصال بلوتوث در ویندوز، اطمینان از فعال بودن آن در تنظیمات ویندوز است. برای این کار:
- به Settings بروید.
- گزینه Devices را انتخاب کنید.
- در بخش Bluetooth & other devices بررسی کنید که بلوتوث روشن باشد.
- اگر بلوتوث غیرفعال است، آن را روشن کرده و دوباره امتحان کنید.
2.استفاده از ابزار عیبیابی ویندوز
یکی از روشهای سریع برای رفع مشکل اتصال بلوتوث در ویندوز، استفاده از ابزار عیبیاب داخلی ویندوز است. برای این کار:
- به Settings > Update & Security بروید.
- گزینه Troubleshoot را انتخاب کنید.
- روی Bluetooth کلیک کرده و گزینه Run the troubleshooter را بزنید.
این ابزار بهطور خودکار مشکلات بلوتوث را شناسایی و رفع میکند.
3.بهروزرسانی درایورهای بلوتوث
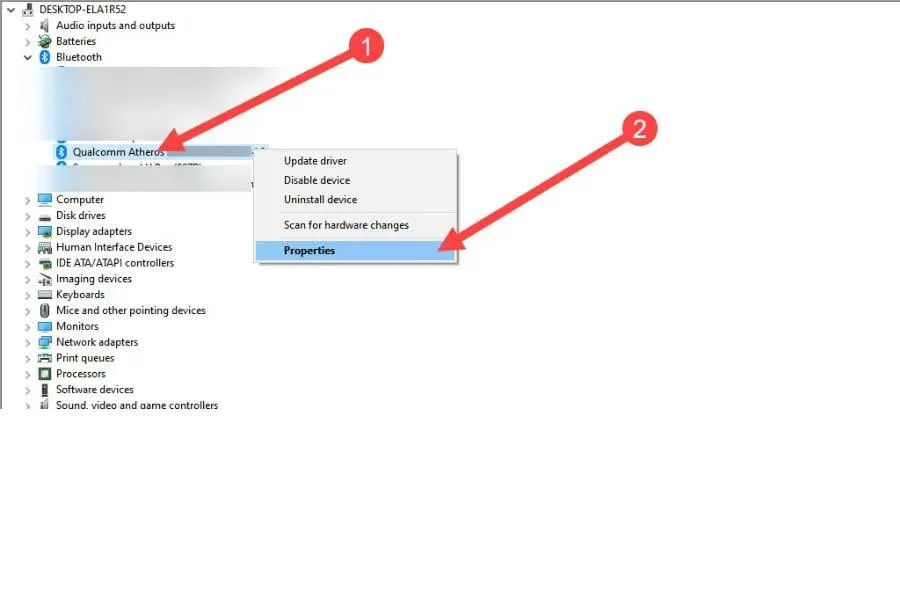
قدیمی بودن یا خراب بودن درایورها ممکن است باعث بروز مشکل اتصال بلوتوث شود. برای بهروزرسانی درایور:
- به Device Manager بروید.
- در بخش Bluetooth دستگاه موردنظر را پیدا کنید.
- روی آن راستکلیک کرده و Update driver را انتخاب کنید.
- در صورت عدم دسترسی به گزینه بهروزرسانی، میتوانید درایور جدید را از سایت سازنده دستگاه دانلود کنید.
4-بررسی تنظیمات مصرف انرژی
ویندوز گاهی برای صرفهجویی در انرژی، بلوتوث را غیرفعال میکند. برای جلوگیری از این مشکل:
- به Control Panel > Power Options بروید.
- روی Change plan settings و سپس Change advanced power settings کلیک کنید.
- در بخش Wireless Adapter Settings گزینه Maximum Performance را انتخاب کنید.
5-حذف و اضافه کردن مجدد دستگاه بلوتوث
گاهی اوقات حذف و اضافه کردن مجدد دستگاه بلوتوث میتواند مشکل را حل کند:
- به Settings > Devices بروید.
- دستگاه موردنظر را حذف کرده و دوباره آن را اضافه کنید.
6.غیرفعال و فعال کردن مجدد بلوتوث
گاهی اوقات تنها با غیرفعال و سپس فعال کردن بلوتوث، مشکل رفع میشود. برای این کار، به تنظیمات بلوتوث رفته و آن را خاموش و روشن کنید.
7.بررسی سختافزار بلوتوث
اگر روشهای نرمافزاری بینتیجه بودند، ممکن است مشکل از سختافزار باشد. کارت بلوتوث داخلی یا دانگل USB بلوتوث را بررسی کرده و از سالم بودن آن اطمینان حاصل کنید.
8.بررسی تداخل با سایر دستگاهها
برخی اوقات دیگر دستگاههای بیسیم میتوانند موجب تداخل و مشکل در اتصال بلوتوث شوند. در صورت امکان، سایر دستگاههای بیسیم را خاموش کرده و دوباره امتحان کنید.
9.بهروزرسانی ویندوز
بهروزرسانی سیستمعامل ممکن است مشکلات بلوتوث را حل کند. برای بهروزرسانی ویندوز:
- به Settings > Update & Security بروید.
- روی Windows Update کلیک کرده و بررسی کنید که آپدیت جدیدی در دسترس است یا خیر.
10.بررسی تنظیمات BIOS
در برخی موارد، مشکل اتصال بلوتوث به دلیل غیرفعال بودن آن در BIOS است. هنگام راهاندازی کامپیوتر، وارد تنظیمات BIOS شوید و از فعال بودن بلوتوث اطمینان حاصل کنید.
جمعبندی
با انجام روشهای بالا، احتمالاً میتوانید رفع مشکل اتصال بلوتوث در ویندوز را بهراحتی انجام دهید. اگر مشکل همچنان باقی ماند، استفاده از یک دانگل بلوتوث جدید یا بررسی مشکلات سختافزاری میتواند راهکار مناسبی باشد. با استفاده از روشهایی که در این مقاله معرفی شد، میتوانید دستگاههای بلوتوثی خود را دوباره بهراحتی به لپتاپ یا کامپیوتر ویندوزی متصل کنید.
سوالات متداول
نظرات کاربران
آیا شما هم با این مشکل مواجه شدهاید؟ چه راهکاری برای حل آن استفاده کردید؟ تیم سیتوسیتی مشتاق است تجربیات شما را در بخش نظرات بشنود تا دیگران نیز از آن بهرهمند شوند. اگر این مقاله برای شما مفید بود، حتماً آن را با دوستان خود به اشتراک بگذارید!


